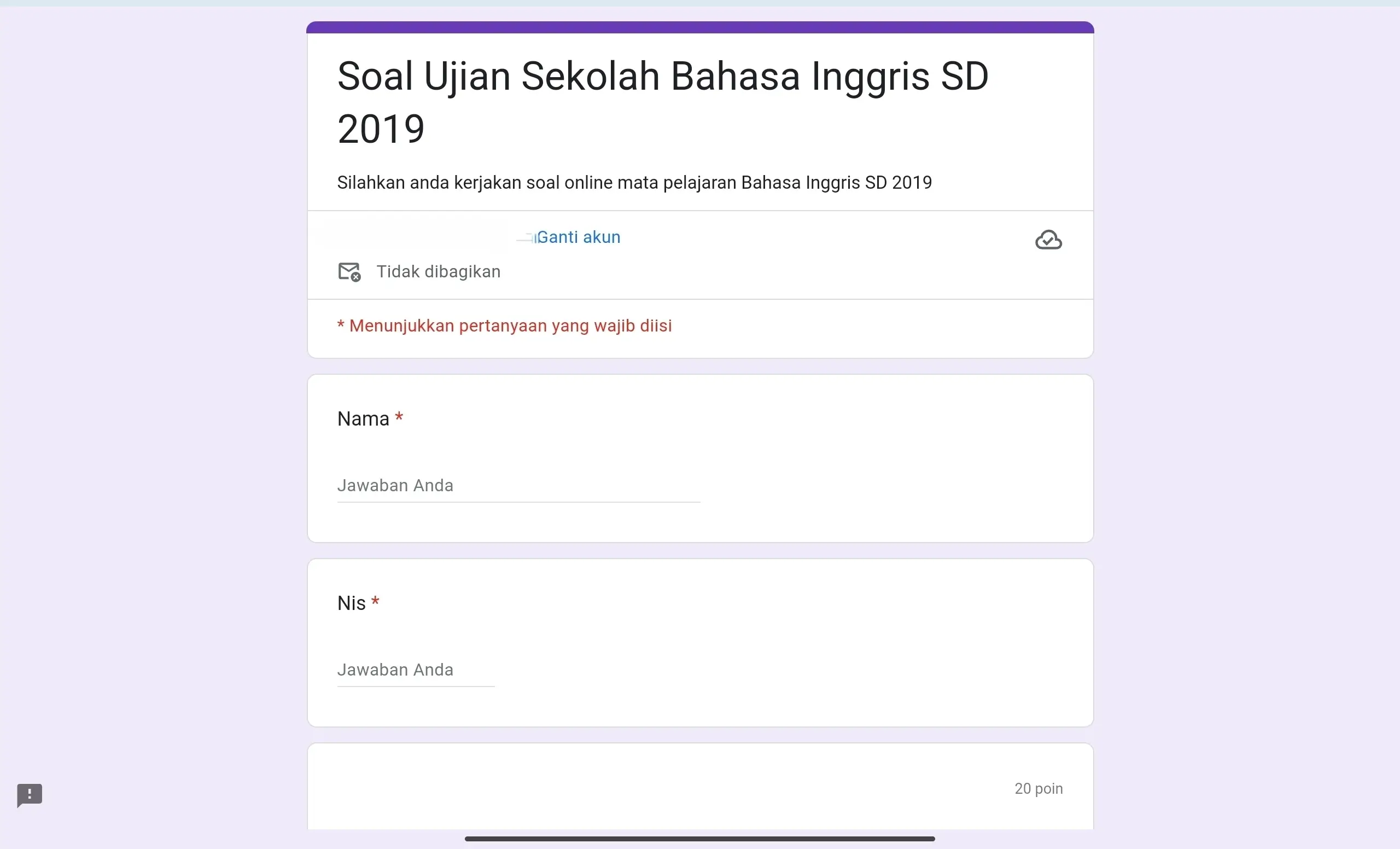Halo, sobat digital! Udah pernah denger tentang Google Form? Yap, tool keren dari Google yang bisa bikin kita nyusun kuesioner, survey, bahkan ujian online dengan gampang. Nah, kali ini kita bakal bahas tuntas nih gimana cara membuat soal di Google Form. Dijamin, setelah baca artikel ini, kamu bakal jadi pro dalam bikin soal online! Yuk, simak terus sampai habis!
Apa Sih Google Form Itu?
Sebelum kita nyemplung ke cara-caranya, yuk kita bahas dulu apa itu Google Form. Jadi, Google Form itu salah satu layanan dari Google yang gratis dan gampang banget dipake. Kamu bisa bikin form untuk macem-macem keperluan, mulai dari survey pelanggan, RSVP acara, sampe bikin ujian online. Keren kan?
Kenapa Sih Harus Pake Google Form?
Nah, mungkin ada yang bertanya-tanya, “Kenapa harus pake Google Form? Kan bisa pake yang lain?”. Oke, coba kita lihat beberapa alasan kenapa Google Form jadi pilihan banyak orang:
- Gratis: Yap, 100% gratis! Siapa sih yang nggak suka yang gratisan?
- User-friendly: Interfacenya simpel, jadi gampang dipake bahkan buat pemula.
- Fleksibel: Bisa bikin berbagai jenis pertanyaan, dari pilihan ganda sampe essay.
- Analisis Otomatis: Google Form langsung ngasih analisis hasil survey atau ujian.
- Integrasi dengan Google Suite: Gampang dihubungin sama Google Sheets, Docs, dll.
Udah mulai tertarik kan? Yuk, kita lanjut ke langkah-langkah bikin soalnya!
Langkah-langkah Cara Membuat Soal di Google Form
1. Buka Google Form
Pertama-tama, buka dulu Google Form di browser kamu. Pastiin kamu udah login ke akun Google ya!
2. Buat Form Baru
- Klik tombol “+” di pojok kanan bawah untuk bikin form baru
- Atau pilih template yang udah disediain Google kalo mau yang instan
3. Atur Judul dan Deskripsi
- Klik “Form tanpa judul” di bagian atas untuk ganti judul
- Tambah deskripsi di bawah judul kalo perlu
4. Mulai Bikin Soal
Nah, ini nih bagian serunya! Ada beberapa jenis soal yang bisa kamu bikin:
a. Pilihan Ganda (Multiple Choice)
- Klik “Untitled Question”
- Pilih jenis pertanyaan “Multiple choice” di dropdown menu
- Isi pertanyaannya
- Tambah pilihan jawaban di bawahnya
- Tips: Bisa tambahin opsi “Other” buat jawaban yang nggak ada di pilihan
b. Kotak Centang (Checkboxes)
- Mirip kayak pilihan ganda, tapi responden bisa pilih lebih dari satu jawaban
- Pilih “Checkboxes” di dropdown menu jenis pertanyaan
c. Dropdown
- Bagus buat pertanyaan dengan banyak pilihan jawaban
- Pilih “Dropdown” di menu jenis pertanyaan
d. Jawaban Singkat (Short Answer)
- Cocok buat jawaban pendek kayak nama atau email
- Pilih “Short answer” di menu
e. Paragraf
- Buat jawaban yang lebih panjang
- Pilih “Paragraph” di menu
f. Skala Linier (Linear Scale)
- Bagus buat pertanyaan rating atau skala
- Pilih “Linear scale” di menu
- Atur angka minimal dan maksimalnya
g. Grid Pilihan Ganda (Multiple Choice Grid)
- Buat bikin beberapa pertanyaan dengan pilihan jawaban yang sama
- Pilih “Multiple choice grid” di menu
h. Grid Kotak Centang (Checkbox Grid)
- Mirip grid pilihan ganda, tapi bisa pilih lebih dari satu jawaban per baris
5. Tambah Gambar atau Video (Opsional)
- Klik icon gambar atau video di samping pertanyaan
- Upload gambar atau masukkin link YouTube
6. Atur Pengaturan Soal
- Klik icon gear di pojok kanan atas form
- Di sini kamu bisa atur:
- Apakah responden perlu login?
- Boleh submit lebih dari sekali nggak?
- Mau acak urutan pertanyaannya?
- Mau nampilin progress bar?
7. Pilih Tema
- Klik icon palette di atas form
- Pilih warna atau tema yang kamu suka
8. Preview Form
- Klik icon mata di atas form untuk liat preview
- Pastiin semua udah oke sebelum di-share
9. Share Form
- Klik “Send” di pojok kanan atas
- Bisa share lewat email, link, atau embed ke website
Tips Tambahan Biar Soal Kamu Makin Yahud
- Keep it Simple: Jangan bikin pertanyaan yang terlalu panjang atau ribet
- Gunakan Logika Percabangan: Bisa pake fitur “Go to section based on answer”
- Manfaatkan Validasi: Misalnya, pastiin email yang diisi bener-bener format email
- Bikin Soal Wajib: Centang “Required” buat pertanyaan yang harus dijawab
- Atur Poin: Bisa kasih poin buat tiap jawaban yang bener (cocok buat quiz)
Cara Analisis Hasil Google Form
Nah, setelah soal kamu dijawab sama responden, gimana cara analisanya? Gampang!
- Buka form kamu
- Klik tab “Responses” di atas
- Di sini kamu bisa liat:
- Ringkasan jawaban dalam bentuk grafik
- Jawaban individual
- Bisa juga export ke Google Sheets buat analisis lebih lanjut
Kelebihan dan Kekurangan Pake Google Form
Kelebihan:
- Gratis: Nggak perlu bayar sepeser pun!
- Gampang Dipake: Interface-nya user-friendly banget
- Fleksibel: Bisa bikin macem-macem jenis soal
- Analisis Instan: Langsung dapet grafik hasil survey
- Kolaborasi: Bisa ngerjain bareng-bareng dalam satu form
Kekurangan:
- Desain Terbatas: Opsi desainnya nggak sebanyak tool berbayar
- Fitur Lanjutan Terbatas: Beberapa fitur canggih cuma ada di versi G Suite
- Privasi: Data disimpan di server Google, jadi hati-hati buat data sensitif
- Ketergantungan Internet: Perlu koneksi internet buat akses dan isi form
FAQ: Pertanyaan yang Sering Ditanyain
1. Berapa banyak soal yang bisa dibuat dalam satu Google Form?
Google Form nggak ngebatesin jumlah soal, tapi disarankan jangan terlalu banyak biar responden nggak bosen.
2. Apakah bisa bikin soal dengan timer?
Sayangnya, Google Form belum punya fitur timer bawaan. Tapi bisa pake add-on pihak ketiga.
3. Bisa nggak sih customisasi tampilan Google Form?
Bisa dong! Bisa ganti warna, font, bahkan tambah gambar header.
4. Apakah Google Form bisa dipakai offline?
Sayangnya belum bisa. Google Form butuh koneksi internet buat diakses dan diisi.
5. Gimana cara ngeshare hasil survey ke orang lain?
Bisa invite collaborator atau export hasil ke Google Sheets terus share sheet-nya.
Alternatif Google Form
Meski Google Form keren, kadang kita butuh fitur yang lebih spesifik. Nih, beberapa alternatif yang bisa dicoba:
- SurveyMonkey: Bagus buat survey profesional
- Typeform: Punya desain yang lebih estetik
- Microsoft Forms: Cocok buat pengguna Microsoft 365
- JotForm: Banyak template dan lebih customizable
Case Study: Sukses Pake Google Form
Biar makin greget, yuk kita liat beberapa contoh sukses pake Google Form:
- Startup A: Pake Google Form buat survey kepuasan pelanggan. Hasilnya? Customer retention naik 20%!
- Guru B: Bikin ujian online pake Google Form. Waktu koreksi berkurang dari 2 jam jadi cuma 15 menit!
- Event Organizer C: RSVP acara pake Google Form. Partisipasi naik 35% karena gampang diakses.
Tren Terbaru di Dunia Online Form
Dunia digital berkembang cepet banget. Nih, beberapa tren terbaru di dunia online form:
- AI-Powered Forms: Form yang bisa nyesuaiin pertanyaan berdasarkan jawaban sebelumnya
- Voice Input: Bisa jawab pertanyaan pake suara
- Augmented Reality: Integrasi AR buat pengalaman ngisi form yang lebih interaktif
- Blockchain Integration: Buat pastiin keamanan dan integritas data
Kesimpulan
Nah, itulah dia panduan lengkap cara bikin soal di Google Form. Dari yang basic sampe tips-tips canggih, udah kita bahas semua. Inget ya, bikin form yang bagus itu bukan cuma soal teknis, tapi juga seni. Harus tau audience kita, tujuan survey-nya apa, dan gimana cara nyampein pertanyaan yang efektif.
Google Form emang tool yang powerful dan versatile. Mau bikin survey pelanggan, quiz online, atau form pendaftaran, semuanya bisa. Yang penting, jangan takut buat eksperimen dan terus belajar fitur-fitur barunya.
Jadi, udah siap bikin Google Form kamu sendiri? Atau mungkin udah pernah pake dan punya pengalaman seru? Share dong di kolom komentar! Dan jangan lupa share artikel ini ke temen-temen kamu yang mungkin lagi butuh bantuan bikin online form.
Semoga artikel ini bermanfaat ya! Happy form-making, everyone!